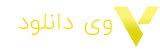آموزش کار کردن با اکشن در فتوشاپ
دسته بندی: ---
9 شهریور 1402, 19:43
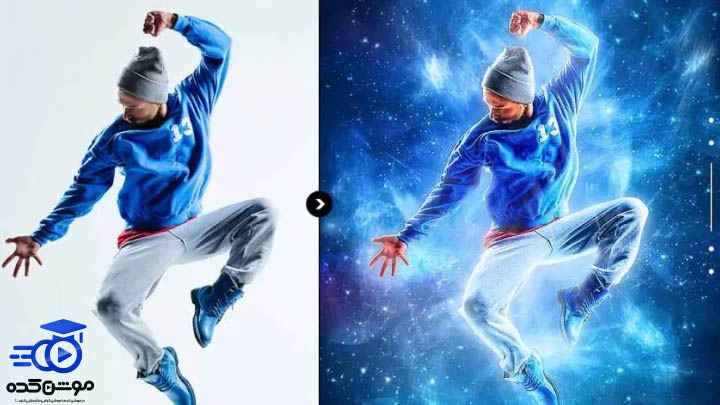
در این آموزش قصد داریم با مفهوم کار با "اکشنها" در نرمافزار فتوشاپ آشنا شویم و به یاد بیاوریم که چگونه میتوانیم فرآیند کاری خود را در این نرمافزار بهبود بخشیم. در فتوشاپ، پنلی به نام "اکشن" وجود دارد که اجازه میدهد برخی از کارها را به طریق سادهتر و سریعتری انجام دهیم. اکشنها به طور کلی به ماکروها یا اسکریپتها در زمینه برنامهنویسی شباهت دارند، اما ساخت و استفاده از آنها به نسبت سادهتر است. با ما همراه باشید تا در این آموزش به این مفهوم پرداخته و از آن بهرهبرداری کنیم. در صورت علامندی به یادگیری فتوشاپ می توانید سری به آموزش فتوشاپ pdf موشن کده بزنید.
چرا باید از اکشن در فتوشاپ استفاده کنیم؟
فرض کنید ما دارای تعداد زیادی تصویر هستیم که باید ابعاد آنها را تغییر داده و کیفیت تصاویر را بهبود بخشیم. به جای انجام این کار بر روی هر تصویر به طور جداگانه، میتوانیم از اکشنها بهره بگیریم و این فرآیند را به صورت خودکار انجام دهیم. به عبارت دیگر، اکشنها مجموعهای از ابزارها و دستوراتی هستند که به صورت پیشفرض ضبط شدهاند و با یک کلیک میتوان آنها را روی تصاویر اجرا کرد. اگر در طول استفاده از فتوشاپ متوجه شدیم که مجموعهای از دستورات را به طور مکرر استفاده میکنیم، میتوانیم این دستورات را به یک اکشن تبدیل کرده و با یک کلیک سریع اجرا کنیم.کار کردن با اکشن در فتوشاپ
در اینجا یک مثال از کاربرد اکشنها مشاهده میکنیم. این اکشن یک فرآیند سریع برای ایجاد یک سند جدید برای طراحی کارت ویزیت با ابعاد مشخص را انجام میدهد. در اینجا به جای انجام مراحل دستی ایجاد و ویرایش تصاویر، نشان داده میشود چگونه با استفاده از یک اکشن، تمامی تصاویر به صورت خودکار و در عرض چند ثانیه ویرایش میشوند. با ما همراه شوید تا به این فرآیند بپردازیم و آن را آغاز کنیم. اگر دوست دارید فتوشاپ را بصورت حرفه ایی یاد بگیرید سری به دوره آموزش فتوشاپ بزنید.نکته: مراحلی که در ادامه میبینیم در همه نسخههای فتوشاپ یکسان هستند.
۱- باز کردن پنل Actions
اکشن ها را در پنل اکشن ها اجرا و مدیریت میکنیم. اگر این پنل را نمیبینید، روی منوی Window بالای صفحه کلیک کرده و Actions را تیک بزنید. همینطور میتوانید فقط کلیدهای Alt+f کیبورد را فشار دهید.۲- پیدا کردن اکشن مورد نظر
برای آشنایی بهتر با پنل اکشن، می توانید به دانشنامه "آموزش استفاده از پنل اکشن در فتوشاپ" مراجعه کنید. در ادامه نیز یک مرور سریع از اجزای این پنل را داریم.- ۱. توقف: این گزینه وظیفه متوقف کردن ضبط یا پخش اکشن را دارد.
- ۲. شروع ضبط: این گزینه برای ضبط یک اکشن جدید به کار میرود.
- ۳. پخش: با استفاده از این گزینه، اکشن انتخاب شده اجرا میشود.
- ۴. ساخت مجموعه جدید: با این گزینه، مجموعهای جدید برای اکشنهای جدید ایجاد میشود.
- ۵. اکشن جدید: با این گزینه، میتوانید یک اکشن جدید را تعریف و در مجموعهای که انتخاب کردهاید، ذخیره کنید.
- ۶. حذف: این گزینه اکشن یا مجموعهای که انتخاب کردهاید را حذف میکند.
- ۷. مجموعه اکشنها: این پوشه حاوی مراحل مختلف یک اکشن است.
- ۸. اکشن: این قسمت شامل مراحل مختلفی است که باید اجرا شوند و باید یکی از آنها انتخاب شود.
- ۹. مراحل: این بخش شامل مراحل داخل یک اکشن خاص است.
- ۱۰. چکباکس: با فعال کردن تیک در این قسمت، تنها مراحل انتخابشده در یک اکشن اجرا میشوند.
- ۱۱. پنجره دیالوگ: با استفاده از این آیکون، میتوانید ورودیهای کاربر را برای یک اکشن خاص کنترل کنید. به عنوان مثال، اگر اکشنی دارید که فیلتر Gaussian Blur را با شعاع ۲ پیکسل اعمال میکند، این آیکون به شما امکان میدهد تا تنظیمات این فیلتر را برای تصویر خاصی که میخواهید اکشن را روی آن اجرا کنید، تغییر دهید. اگر این آیکون غیرفعال باشد، تنظیمات پیشفرض در این مرحله بهکار میروند.
- ۱۲. منوی تنظیمات: در اینجا یک منوی تنظیمات وجود دارد که تنظیمات بیشتری را نمایش میدهد. برای جزئیات بیشتر میتوانید به دانشنامه "استفاده از پنل اکشن در فتوشاپ" مراجعه کنید.
۳- ساخت یک اکشن جدید
در این مرحله از کار با اکشنها در فتوشاپ، به ساخت یک اکشن برای تنظیم اندازه سند میپردازیم. اینجا سند مورد نظر ما یک کارت ویزیت است. ابتدا بر روی آیکون ساخت مجموعه جدید کلیک میکنیم و به مجموعهای که به نام Rahagfx نامگذاری شده است، اضافه میکنیم.حال با انتخاب این مجموعه در پنل اکشنها، بر روی آیکون ایجاد اکشن جدید کلیک میکنیم و آن را "BusinessCard Template" نامگذاری میکنیم.
سپس با زدن آیکون شروع ضبط، فرآیند ساخت اکشن را آغاز میکنیم. مراحل ضبط در اینجا با ایجاد یک سند جدید آغاز میشود. از منوی فایل به New مراجعه کرده و ابعاد سند را به عرض 3.4 اینچ و ارتفاع 2 اینچ تنظیم میکنیم. همچنین، رزولوشن را به 300 پیکسل بر اینچ تعیین مینماییم و سیستم رنگی را به CMYK تغییر میدهیم. در نهایت، با زدن دکمه Create، سند جدید ایجاد میشود.
در مرحله بعدی، با اضافه کردن خطوط راهنما، به سند شکل میدهیم. این کار را از طریق منوی View و گزینه New Guide انجام میدهیم. در پنجره بازشده، ابعاد مورد نظر را وارد کرده و برای Width مقدار 0 را قرار داده، سپس این عمل را برای Height نیز انجام داده و مقدار 0 را وارد میکنیم. سپس همین عمل را دوباره تکرار کرده و برای Width و Height به ترتیب مقدار 100% را وارد میکنیم. با این کار، چهار خط راهنما در سند ایجاد میشوند.
در مرحله بعدی، فضای خالی اضافی به حاشیه سند اضافه میکنیم که به آن Bleed نیز معروف است. این قسمت اضافی پس از چاپ برش داده شده و از دور سند خارج میشود. برای این کار، از منوی Image به Canvas Size میرود. پس از وارد کردن ابعاد مورد نظر در قسمتهای Width و Height، با زدن دکمه OK این فضای خالی به حاشیه سند اضافه میشود.
حالا مراحل ایجاد اکشن به پایان رسیده است. با زدن دکمه Stop، ضبط اکشن را متوقف میکنیم. از این به بعد، با انتخاب اکشن "BusinessCard Template" در پنل اکشنها و زدن آیکون Play در پایین پنل، میتوانیم به سرعت یک سند جدید با همان تنظیمات ایجاد کنیم.
۴- تنظیم مقادیر Bleed به صورت مجزا برای هر سند
فرض کنید در این بخش از کار کردن با اکشن در فتوشاپ میخواهیم اندازه Bleed را برای هر سند به صورت جداگانه وارد کنیم. برای این کار روی آیکون Dialog که بالاتر با آن آشنا شدیم کلیک میکنیم. دقت کنید که باید روی آیکون مرحلهای کلیک کنید که به تنظیم اندازه Bleed مربوط است.ما قبلاً اندازه ۰.۲۵ را برای طول و عرض وارد کردهایم. اما وقتی روی دستور مربوط به Canvas دابلکلیک میکنید، پنجره تنظیماتش باز میشود و میتوانید اندازهها را تغییر دهید.
رمز فایل ها: